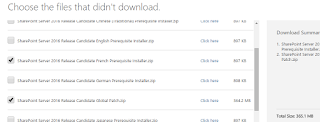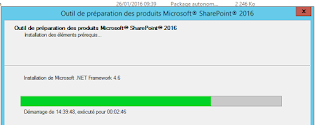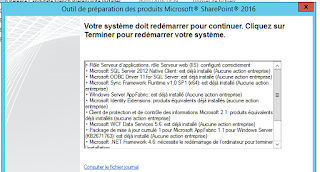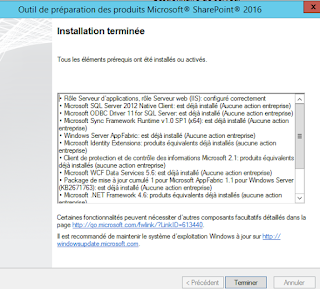Sur SharePoint 2016 cette fonctionnalité est améliorée notamment via le service de synchronisation hors ligne des documents ainsi que la taille maximale des fichiers qui est désormais de 4Go.
Sur une machine avec SharePoint 2016 RC nous allons maintenant voir comment installer cette fonctionnalité.
1. Création d'une application Web.
Depuis la page d'accueil de l'administration centrale de SharePoint 2016 cliquez sur "Manage web applications"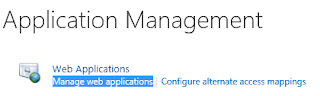
Cliquez ensuite sur New dans le coin supérieur gauche
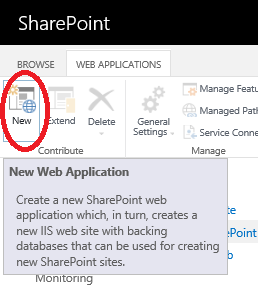
-Spécifier le nom du site IIS, le port sur lequel se trouvera l'application
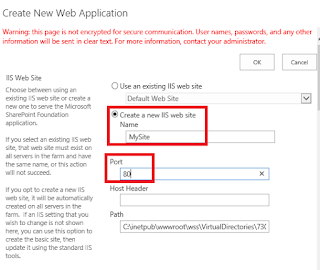
Dans la partie Application pool, saisir un nom pour le pool d'application ainsi que le compte de service en charge de l'éxécuter.
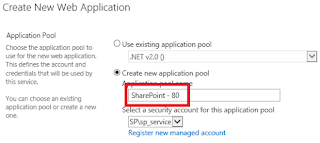
Enfin cliquez sur "Ok" pour créer l'application Web.
2.Création d'une collection de sites de type "MySite"
Depuis la page d'accueil de l'administration centrale cliquez sur "Create site collections"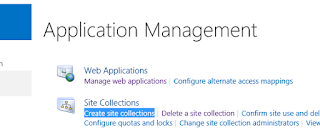
Sélectionnez l'application web nouvellement ajoutée:
- Saisir un nom pour la collection de sites
- Attention à sélectionnez "My Site Host" dans la liste des templates de collection de sites.
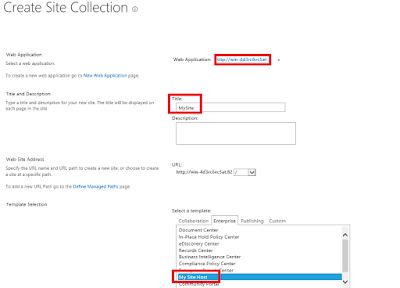
-Selectionnez les administrateurs de sites puis cliquez sur "Ok".
Une fois la collection de site de type "Mysite" créée naviguer vers le site pour voir s'afficher la page d'accueil de votre service OneDrive for Business :

3.Création du service de Profil Utilisateur.
Maintenant que la collection de sites "MySite" existe il faut créer l'application de service de Profil Utilisateur pour permettre aux utilisateurs SharePoint d'avoir un site dédié.
Depuis la page d'accueil de l'administration centrale de SharePoint 2016 cliquez sur "Manage Service applications"
Dans la barre d'ajout sélectionner l'élément "User Profile Service Application"
Remplir le formulaire en spécifiant:
- Le nom de l'application de service
- Le nom du Pool d'application
- Le compte de service à utiliser pour le pool d'application
- Spécifier l'url de l'application web à la racine de laquelle se trouve votre collection de sites de type "MySite"
-Spécifier le chemin d'accès géré sous lequel les sites par utilisateurs seront ajoutés
- Le format des noms de site avec résolution des conflits le cas échéant
- Choisir si vous désirez utiliser Yammer ou les fonctionnalités de RSE de SharePoint (Yammer nécéssite un abonnement supplémentaire pour être utilisé)
Enfin cliquez sur "Ok" pour créer l'application de service.
4. Votre site OneDrive for Business
Rendez vous sur le site racine de la collection de site "MySite" puis cliquez sur "Next" pour afficher votre site personnel.
Après quelques minutes votre site personnel s'affiche:
Remarquez alors que l'url de votre site contient votre nom utilisateur (ainsi que le nom de l'AD selon l'option choisie lors de la création de la collection de sites):
Il est alors possible de synchroniser vos documents pour travailler hors ligne et garder vos données à jour.
Il est également très simple de partager un document:
Le partage se fait alors facilement au sein de votre organisation: