Dans ce tutoriel nous allons créer une liste d'état basé sur plusieurs listes SharePoint.
Rendez vous dans un premier dans la page du contenu de site de votre site.
Puis ajouter une nouvelle liste personnalisée. (add new custom list)
Et nommer la liste "Etats", rendez vous dans les paramètres de la liste.
Cliquez sur paramètres avancés
Et cliquez sur "Autoriser la gestion des types de contenu" (enable content types)
Ajoutez ensuite le type de contenu en cliquant sur "Ajouter à parti de types de contenu de site existants" (add existing content type)
Ajoutez le type de contenu "Indicateur basé sur les listes SharePoint" depuis la catégorie "Business Intelligence". Cliquez sur "Modifier l'ordre et le type de contenu par défaut sur le bouton Nouveau" en décocher le type de contenu élément de sorte à ne pouvoir stocker que les indicateurs dans cette liste.
Résumons les différentes actions menées pour la création de la liste d'états:
- Ajout d'une liste personnalisée
- Activation de la gestion des types de contenu sur la liste
- Ajout du type de contenu "Indicateur basé sur les listes SharePoint" depuis la catégorie "Business Intelligence"
A cette étape du tutoriel nous disposons d'une liste permettant de stocker nos indicateurs (KPI).
Ajoutons maintenant une liste personnalisée que j'appelerai "Congés", ajouter une colonne de type choix nommée "Catégorie congés" contenant les choix :
- Congés payés
- Congés maladie
- Congés familial
- Congés sans solde
- Autres congés
Deux colonnes existantes "Date de début" et "Date de fin" depuis la catégorie "Colonne de bases", et enfin une colonne "Description".
Rendez les colonnes "Date de début", "Date de fin", "Catégorie congés" comme obligatoires.
Ajoutez maintenant une colonne intitulé "Nombre" avec comme type "Valeur calculée"
Et pour formule : "=[Date de fin]-[Date de début]"
Supprimez finalement la colonne "Titre" de l'affichage de la liste par défaut.
Ajoutez ensuite à la liste 3 éléments avec les valeurs suivantes :
A cette étape du tutoriel nous avons désormais la liste qui va nous servir de sources de données pour nos indicateurs.
Rendez vous maintenant dans la liste des états et ajouter un nouvel élément.
Avec :
Nom : Indicateurs de congés sans solde
Description : Indique le rapport entre les congés sans solde et les congés payés
Url de la liste : /sites/project/rh/Lists/Congs (url de votre liste)
Affichage : Tous les éléments
Calcul de la valeur : Pourcentage d'éléments de liste dans l'affichage où
Catégorie congés égale à Congés sans solde
Règles d'icône d'état : les meilleurs valeurs sont supérieurs à
 lorsque la valeur est égale ou supérieure à l’objectif lorsque la valeur est égale ou supérieure à l’objectif |
: 35
Afficher lorsque la valeur est égale ou supérieure à l’avertissement : 25
lorsque la valeur est égale ou supérieure à l’avertissement : 25
Afficher autrement
autrement
Afficher
 lorsque la valeur est égale ou supérieure à l’avertissement : 25
lorsque la valeur est égale ou supérieure à l’avertissement : 25Afficher
 autrement
autrement










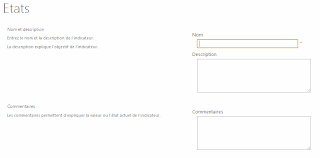


Bonjour.
RépondreSupprimerDans la dernière étape, lorsque je valide j'ai ce message d'erreur :
Désolé... Nous avons rencontré un problème
Une erreur inattendue s'est produite.
Je voulais savoir si des prérequis de fonctionnalités sont nécessaires à activer pour faire fonctionner la liaison de liste?
Je précise que je suis sous Sharepoint 2013 entreprise
Supprimer