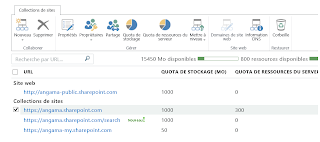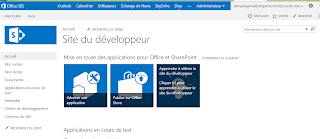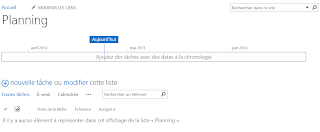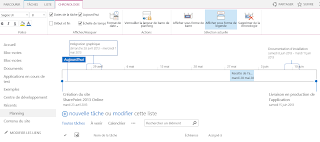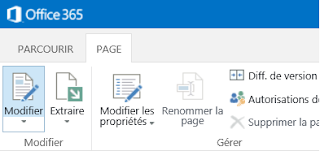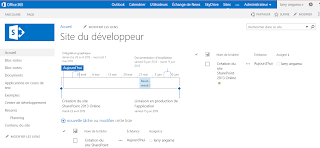Merci pour le coup de pouces et des cadeaux à gagner (Tablettes + 5 xbox) sur :
https://www.tryandlikeit.fr/faites-le-show/?d=08ba9b65-a437-43c1-b9fc-4f59421349dd
Et pour participer au concours voici le lien :
https://www.tryandlikeit.fr/inscrivez-vous/?d=7037c27d-465b-4299-8c39-bfd1e7107a3d
Du SharePoint, du silverlight, pas mal de C#, un peu de powershell et surtout du Microsoft
jeudi 16 mai 2013
Sharepoint 2013 Online utilisation des états. create KPI in SharePoint for business intelligence
Dans ce tutoriel nous allons créer une liste d'état basé sur plusieurs listes SharePoint.
Rendez vous dans un premier dans la page du contenu de site de votre site.
Puis ajouter une nouvelle liste personnalisée. (add new custom list)
Et nommer la liste "Etats", rendez vous dans les paramètres de la liste.
Cliquez sur paramètres avancés
Et cliquez sur "Autoriser la gestion des types de contenu" (enable content types)
Ajoutez ensuite le type de contenu en cliquant sur "Ajouter à parti de types de contenu de site existants" (add existing content type)
Ajoutez le type de contenu "Indicateur basé sur les listes SharePoint" depuis la catégorie "Business Intelligence". Cliquez sur "Modifier l'ordre et le type de contenu par défaut sur le bouton Nouveau" en décocher le type de contenu élément de sorte à ne pouvoir stocker que les indicateurs dans cette liste.
Résumons les différentes actions menées pour la création de la liste d'états:
- Ajout d'une liste personnalisée
- Activation de la gestion des types de contenu sur la liste
- Ajout du type de contenu "Indicateur basé sur les listes SharePoint" depuis la catégorie "Business Intelligence"
A cette étape du tutoriel nous disposons d'une liste permettant de stocker nos indicateurs (KPI).
Ajoutons maintenant une liste personnalisée que j'appelerai "Congés", ajouter une colonne de type choix nommée "Catégorie congés" contenant les choix :
- Congés payés
- Congés maladie
- Congés familial
- Congés sans solde
- Autres congés
Deux colonnes existantes "Date de début" et "Date de fin" depuis la catégorie "Colonne de bases", et enfin une colonne "Description".
Rendez les colonnes "Date de début", "Date de fin", "Catégorie congés" comme obligatoires.
Ajoutez maintenant une colonne intitulé "Nombre" avec comme type "Valeur calculée"
Et pour formule : "=[Date de fin]-[Date de début]"
Supprimez finalement la colonne "Titre" de l'affichage de la liste par défaut.
Ajoutez ensuite à la liste 3 éléments avec les valeurs suivantes :
A cette étape du tutoriel nous avons désormais la liste qui va nous servir de sources de données pour nos indicateurs.
Rendez vous maintenant dans la liste des états et ajouter un nouvel élément.
Avec :
Nom : Indicateurs de congés sans solde
Description : Indique le rapport entre les congés sans solde et les congés payés
Url de la liste : /sites/project/rh/Lists/Congs (url de votre liste)
Affichage : Tous les éléments
Calcul de la valeur : Pourcentage d'éléments de liste dans l'affichage où
Catégorie congés égale à Congés sans solde
Règles d'icône d'état : les meilleurs valeurs sont supérieurs à
 lorsque la valeur est égale ou supérieure à l’objectif lorsque la valeur est égale ou supérieure à l’objectif |
: 35
Afficher lorsque la valeur est égale ou supérieure à l’avertissement : 25
lorsque la valeur est égale ou supérieure à l’avertissement : 25
Afficher autrement
autrement
Afficher
 lorsque la valeur est égale ou supérieure à l’avertissement : 25
lorsque la valeur est égale ou supérieure à l’avertissement : 25Afficher
 autrement
autrementSharePoint 2013 Managed Meta data .csv and Setting site navigation to use taxonomy using PowerShell and Custom Property
You can import .csv file using the following powershell function, you can after launch the function with the following parameters:
webApplication URL
CSV file path
Group Term Name
In order to set the managed metadata Navigation you have to set the option in "Navigation" menu.
webApplication URL
CSV file path
Group Term Name
In order to set the managed metadata Navigation you have to set the option in "Navigation" menu.
Param(
[Parameter(Mandatory=$True,Position=1)]
[string]$WebAppUrl,
[Parameter(Mandatory=$True,Position=2)]
[string]$CSVFilePath,
[Parameter(Mandatory=$True,Position=3)]
[string]$TermGroupName
)
Add-PSSnapin Microsoft.SharePoint.PowerShell -erroraction SilentlyContinue
function ImportTermSet([Microsoft.SharePoint.Taxonomy.TermStore]$store, [string]$groupName, [PSCustomObject]$termSet) {
function ImportTerm([Microsoft.SharePoint.Taxonomy.Group]$group,
[Microsoft.SharePoint.Taxonomy.TermSet]$set,
[Microsoft.SharePoint.Taxonomy.Term]$parent,
[string[]]$path) {
if ($path.Length -eq 0) {
return
}
elseif ($group -eq $null)
{
$group = $store.Groups | where { $_.Name -eq $path[0] }
if ($group -eq $null)
{
$group = $store.CreateGroup($path[0])
}
}
elseif ($set -eq $null)
{
$set = $group.TermSets | where { $_.Name -eq $path[0] }
if ($set -eq $null)
{
$set = $group.CreateTermSet($path[0])
}
$set.SetCustomProperty("_Sys_Nav_IsNavigationTermSet", "True")
}
else
{
$node = if ($parent -eq $null) { $set } else { $parent }
$parent = $node.Terms | where { $_.Name -eq $path[0] }
if ($parent -eq $null -and $path -ne $null -and $path[0] -ne $null) {
$parent = $node.CreateTerm($path[0], 1036)
#Debut Menu
if($_.MenuID -ne "" -and $parent -ne $null )
{
$parent.SetLocalCustomProperty("Menu ID", $_.MenuID)
}
if($_.Menu_Particulier -ne "" -and $parent -ne $null )
{
$parent.SetLocalCustomProperty("Menu Particulier", $_.Menu_Particulier)
}
if($_.Menu_Professionnel -ne "" -and $parent -ne $null )
{
$parent.SetLocalCustomProperty("Menu Professionnel", $_.Menu_Professionnel)
}
if($_.SousTitre -ne "" -and $parent -ne $null )
{
$parent.SetLocalCustomProperty("Sous Titre", $_.SousTitre)
}
if($_.TitreAccueil -ne "" -and $parent -ne $null )
{
$parent.SetLocalCustomProperty("Titre accueil", $_.TitreAccueil)
}
if($_.SousTitreAccueil -ne "" -and $parent -ne $null )
{
$parent.SetLocalCustomProperty("Sous titre accueil", $_.SousTitreAccueil)
}
if($_.Picto -ne "" -and $parent -ne $null )
{
$parent.SetLocalCustomProperty("Picto", $_.Picto)
}
#Fin Menu
#Debut colonne
if($_.ColonneID -ne "" -and $parent -ne $null )
{
$parent.SetLocalCustomProperty("Colonne ID", $_.ColonneID)
}
if($_.ClasseTitreColonne -ne "" -and $parent -ne $null )
{
$parent.SetLocalCustomProperty("Classe titre colonne", $_.ClasseTitreColonne)
}
if($_.TitreColonne -ne "" -and $parent -ne $null )
{
$parent.SetLocalCustomProperty("Titre colonne", $_.TitreColonne)
}
#Fin colonne
#Debut lien
if($_.LienID -ne "" -and $parent -ne $null )
{
$parent.SetLocalCustomProperty("Lien ID", $_.LienID)
}
if($_.SousTitreLien -ne "" -and $parent -ne $null )
{
$parent.SetLocalCustomProperty("Sous titre lien", $_.SousTitreLien)
}
#Fin lien
#Debut rubrique
if($_.RubriqueID -ne "" -and $parent -ne $null )
{
$parent.SetLocalCustomProperty("Rubrique ID", $_.RubriqueID)
}
if($_.BaliseRubriqueIcon -ne "" -and $parent -ne $null )
{
$parent.SetLocalCustomProperty("Balise rubrique icone", $_.BaliseRubriqueIcon)
}
if($_.ClasseIconRubrique -ne "" -and $parent -ne $null )
{
$parent.SetLocalCustomProperty("Classe icone rubrique", $_.ClasseIconRubrique)
}
if($_.TitreIcon -ne "" -and $parent -ne $null )
{
$parent.SetLocalCustomProperty("Titre icone", $_.TitreIcon)
}
if($_.SousTitreIcon -ne "" -and $parent -ne $null )
{
$parent.SetLocalCustomProperty("Sous titre icone", $_.SousTitreIcon)
}
if($_.ClasseLien -ne "" -and $parent -ne $null )
{
$parent.SetLocalCustomProperty("Classe lien", $_.ClasseLien)
}
if($_.TitreLien -ne "" -and $parent -ne $null )
{
$parent.SetLocalCustomProperty("Titre lien", $_.TitreLien)
}
if($_.EmphaseTitre -ne "" -and $parent -ne $null )
{
$parent.SetLocalCustomProperty("Emphase titre", $_.EmphaseTitre)
}
if($_.ParentRubriqueID -ne "" -and $parent -ne $null )
{
$parent.SetLocalCustomProperty("Parent rubrique ID", $_.ParentRubriqueID)
}
if($_.ClasseSousTitre -ne "" -and $parent -ne $null )
{
$parent.SetLocalCustomProperty("Classe sous titre", $_.ClasseSousTitre)
}
if($_.ClasseParagrapheEnglobantLien -ne "" -and $parent -ne $null )
{
$parent.SetLocalCustomProperty("Classe paragraphe englobant lien", $_.ClasseParagrapheEnglobantLien)
}
#Fin rubrique
if($_.Ordre -ne "" -and $parent -ne $null )
{
$parent.SetLocalCustomProperty("Ordre", $_.Ordre)
}
if($_.ClasseCSS -ne "" -and $parent -ne $null )
{
$parent.SetLocalCustomProperty("Classe CSS", $_.ClasseCSS)
}
if($_.Visible -ne "" -and $parent -ne $null )
{
$parent.SetLocalCustomProperty("Visible", $_.Visible)
}
if($_.Type -ne "" -and $parent -ne $null )
{
$parent.SetLocalCustomProperty("Type", $_.Type)
}
if($_.PlanSite -ne "" -and $parent -ne $null )
{
$parent.SetLocalCustomProperty("PlanSite", $_.PlanSite)
}
}
}
ImportTerm $group $set $parent $path[1..($path.Length)]
Commit $store 2>&1 | out-null
}
function RemoveTermGroup([Microsoft.SharePoint.Taxonomy.TermStore]$store, [string]$groupName) {
$group = $store.Groups | where { $_.Name -eq $groupName }
if ($group -ne $null) {
$group.TermSets | foreach { $_.Delete() }
$group.Delete()
$store.CommitAll()
}
}
function Commit($store) {
$store.CommitAll()
}
$termSetName = $termSet[0]."Term Set Name"
$termSet | where { $_."Level 1 Term" -ne "" } | foreach {
$path = @($groupName, $termSetName) + @(for ($i = 1; $i -le 5; $i++) {
$term = $_."Level $i Term"
if ($term -eq "") {
break
} else {
$term
}
}
)
ImportTerm -path $path
$ErrorActionPreference = "Continue";
}
}
$session = [Microsoft.SharePoint.Publishing.Navigation.TaxonomyNavigation]::CreateTaxonomySessionForEdit($web)
$store = $session.TermStores[0]
$termSet = Import-csv $CSVFilePath
ImportTermSet $store $TermGroupName $termSet
$store.CommitAll()
lundi 13 mai 2013
Change SPWeb Properties, CreateFriendlyUrlsForNewPages and CreateFriendlyUrlsForNewPages for SharePoint 2013 Navigation
Use the following Powershell in order to change the behavior of the managed navigation when you create a new page. Replace whether by true or false in order to fit the needs.
Add-PSSnapin Microsoft.SharePoint.PowerShell -erroraction SilentlyContinue
$site = Get-SPSite $siteUrl;
$site.AllWebs | foreach {
$webNav = $_.Properties["_webnavigationsettings"];
$webNav ;
#Replace AddNewPagesToNavigation="True" and CreateFriendlyUrlsForNewPages="True"
$webNav = $webNav.Replace('AddNewPagesToNavigation="True"','AddNewPagesToNavigation="False"');
$webNav = $webNav.Replace('CreateFriendlyUrlsForNewPages="True"','CreateFriendlyUrlsForNewPages="False"');
$_.Properties["_webnavigationsettings"] = $webNav;
$_.Properties.Update();
$_.Update();
}
Add-PSSnapin Microsoft.SharePoint.PowerShell -erroraction SilentlyContinue
$site = Get-SPSite $siteUrl;
$site.AllWebs | foreach {
$webNav = $_.Properties["_webnavigationsettings"];
$webNav ;
#Replace AddNewPagesToNavigation="True" and CreateFriendlyUrlsForNewPages="True"
$webNav = $webNav.Replace('AddNewPagesToNavigation="True"','AddNewPagesToNavigation="False"');
$webNav = $webNav.Replace('CreateFriendlyUrlsForNewPages="True"','CreateFriendlyUrlsForNewPages="False"');
$_.Properties["_webnavigationsettings"] = $webNav;
$_.Properties.Update();
$_.Update();
}
lundi 29 avril 2013
Cache et perfomances SharePoint 2013
Plan for caching and performance in SharePoint Server 2013
Learn about the BLOB cache, Bit Rate Throttling, and other SharePoint features that can improve browser performance.For a publishing site for which most of the visitors are anonymous or where most of the files are static content, enable the BLOB cache for as many file types as possible.
Using BLOB cache in a high traffic environment, and if you will use ULS logging, consider placing the BLOB cache on a separate physical drive from the ULS log — not on a separate partition. Storing the BLOB cache and the ULS log on the same drive can result in poor server performance.
Each front-end web server has its own local copy of the BLOB cache that is built as requests for files are received. If you use load balancing with multiple front-end web servers, each server contains its own cache.
By default, the BLOB cache is set to 10 gigabytes (GB). Allow at least 20 percent more space on the drive than the size of the cache. For example, if you have 100 GB of content, set the size of the cache to 120 GB on a drive that has at least 150 GB of space. If the BLOB cache is too small, serving files to users slows, reducing the performance of your site.
http://technet.microsoft.com/en-us/library/ee424404.aspx
Cache settings operations in SharePoint Server 2013
Learn about the available caches and the settings that can be configured for the BLOB cache, cache profiles and object cache settings.http://technet.microsoft.com/en-us/library/cc261797.aspx
Monitor cache performance in SharePoint 2013
Learn how to monitor the SharePoint BLOB cache, the ASP.NET output cache, and the SharePoint object cache.http://technet.microsoft.com/en-us/library/ff934623.aspx
Configure cache settings for a web application in SharePoint Server 2013
Learn how to configure the BLOB cache, page output cache profiles, and the object cache for a web application.http://technet.microsoft.com/en-us/library/cc770229.aspx
Create a Data Collector Set to Monitor Performance Counters
You can create a custom Data Collector Set containing performance counters and configure alert activities based on the performance counters exceeding or dropping below limits you define.http://technet.microsoft.com/en-us/library/cc722414.aspx
mardi 23 avril 2013
Premiers pas sur Office 365 et SharePoint 2013 Online
Création de votre site
Une offre d'essai permet de créer un compte sur Office 365 pendant 30 jours, tout ce qu'il vous suffit c'est une adresse mail Microsoft (hotmail /outlook /live).http://msdn.microsoft.com/fr-fr/library/fp179924.aspx#o365_signup
Une fois votre compte créé il ne reste plus qu'à vous rendre sur votre portail avec le compte créé ( @onmicrosoft.com)
Votre première application
Commençons par nous rendre sur l'administration SharePoint
Rendez-vous ensuite sur la première collection de sites SharePoint 2013 online créée par défaut dont l'URL est https://angama.sharepoint.com dans mon cas puisque mon domaine est 'angama'
Vous voici donc sur votre site SharePoint 2013 dédié au développement d'application.
Nous allons nous intéresser en premier lieu à l'ajout d'application à votre portail et plus particulièrement aux liste de tâches.
Dans la partie paramètres située en haut à droite de votre site cliquez sur "Ajouter une application".
Une fois dans la galerie des applications, cliquez sur le modèle de liste "Tâches" et nommez votre liste "Planning".
Une fois la liste créée vous vous retrouvez sur la page "Contenu de site" avec la liste "Planning" correctement créée.
La prochaine étape consistera à populer cette liste et modifier l'affichage de celle-ci.
Ajoutez du contenu à la liste en vous servant du formulaire d'ajout et ajoutez les tâches à la vue chronologique.
Nous allons maintenant ajouter cette vue à la page principale de notre site, revenez à la page d'accueil du site en cliquant sur le logo SharePoint 2013 en haut à gauche de la page.
Cliquez ensuite sur "Page" et enfin sur "Modifer la page".
Voici le résultat final en ajoutant à gauche la WebPart Planning et sur la droite cette même WebPart en filtrant les résultats sur "Mes tâches".
Libre à vous de modifier l'affichage de la page notamment en changeant le thème de votre de site et en le renommant.
Le prochain tutoriel portera sur la navigation grâce au magasin des termes, les URL conviviales et le SEO (search engine optimization).
vendredi 1 mars 2013
Modify Site Collection URL SharePoint 2010
In order to rename a Site collection in SharePoint 2010 you need to backup the site first and restore it on an new Site collection.To do that you can use the following PowerShell :Add-PSSnapin Microsoft.SharePoint.PowerShell -ErrorAction SilentlyContinue #Get the Source Site Collection URL $sourceURL = Read-Host “Enter the Source Site Collection URL:” #Get the Target Site Collection URL $targetURL = Read-Host “Enter the Destination Site Collection URL” #Location for the backup file $backupPath = Read-Host “Enter the Backup File name & location (E.g. c:\temp\Source.bak):” #Backup the source site collection Backup-SPSite $sourceURL -Path $backupPath -force #Delete source Site Collection Remove-SPSite -Identity $sourceURL -Confirm:$false #Restore Site Collection to new URL Restore-SPSite $targetURL -Path $backupPath -Confirm:$false #Remove backup files Remove-Item $backupPath |
Inscription à :
Articles
(
Atom
)